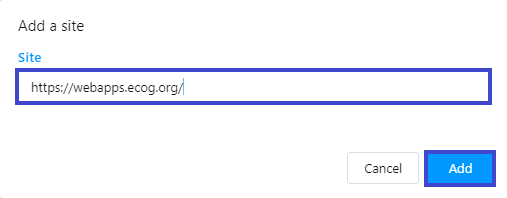Enable Popups
Once you have enabled popups return to the login page to log in.
Select your browser from the list.
-
Enable Popups in Chrome
1.
From the Settings menu, navigate to
Privacy and security > Site settings > Pop-ups and redirects.
2.
Click Add next to the 'Allowed to send pop-ups and use redirects' list.
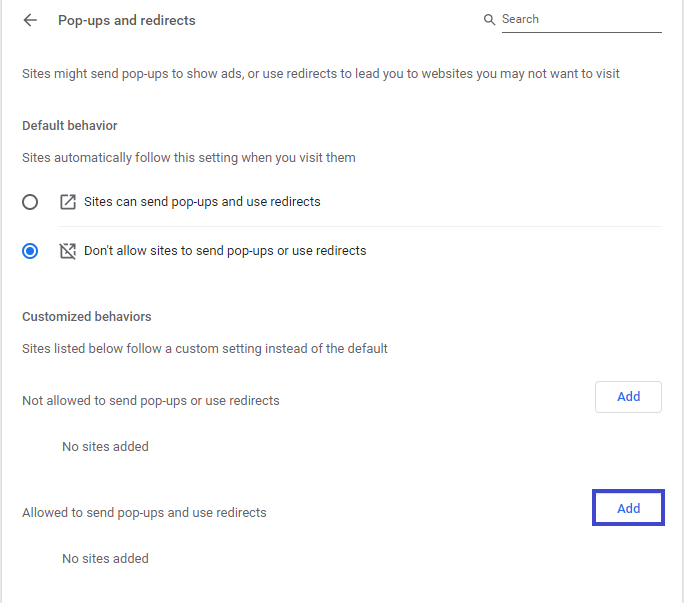
3.
Enter the address for the ECOG-ACRIN Web Application Portal in the text box,
click Add, then return to the login page to log in.
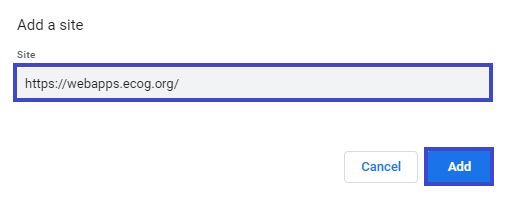
-
Enable Popups in Safari
1.
From the Edit
menu choose Preferences.
2.
Uncheck the box that says Block pop-up windows.
Then return to the login page to log in.
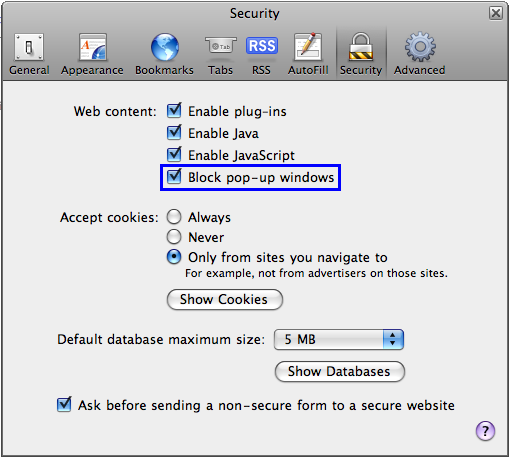
-
Enable Popups in Edge
1.
From the Settings menu, navigate to
Cookies and Site Permissions > Pop-ups and redirects.
2.
Click Add next to the 'Allow' list.
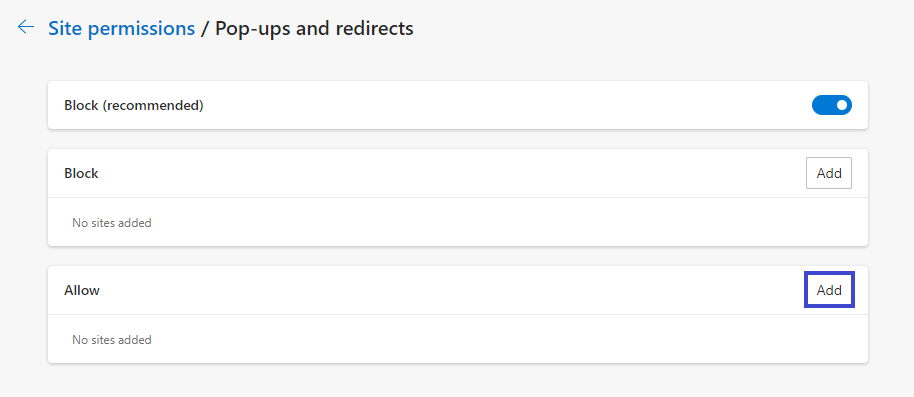
3.
Enter the address for the ECOG-ACRIN Web Application Portal in the text box.
Click Add, then return to the login page to log in.
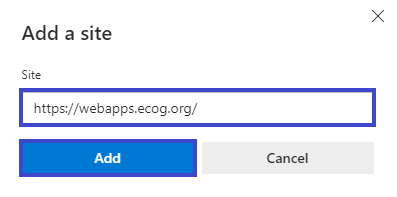
-
Enable Popups in Firefox
1.
From the Settings menu, navigate to
Privacy & Security > Permissions.
2.
Click the Exceptions button next to 'Block pop-up windows'.
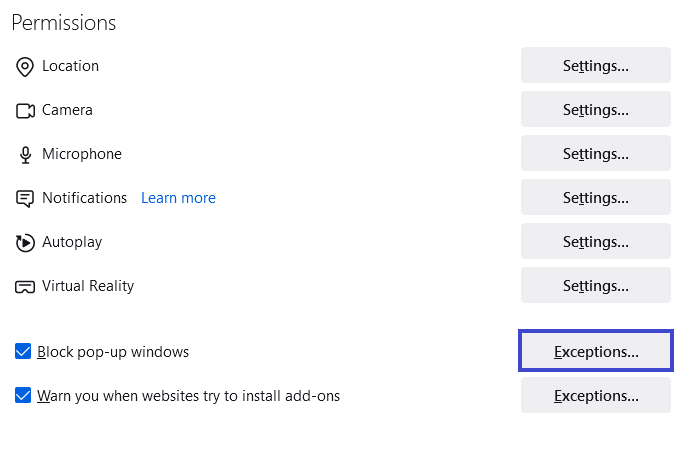
3.
Enter the address for the ECOG-ACRIN Web Application Portal in the text box,
click Allow and then Save Changes,
then return to the login page to log in.
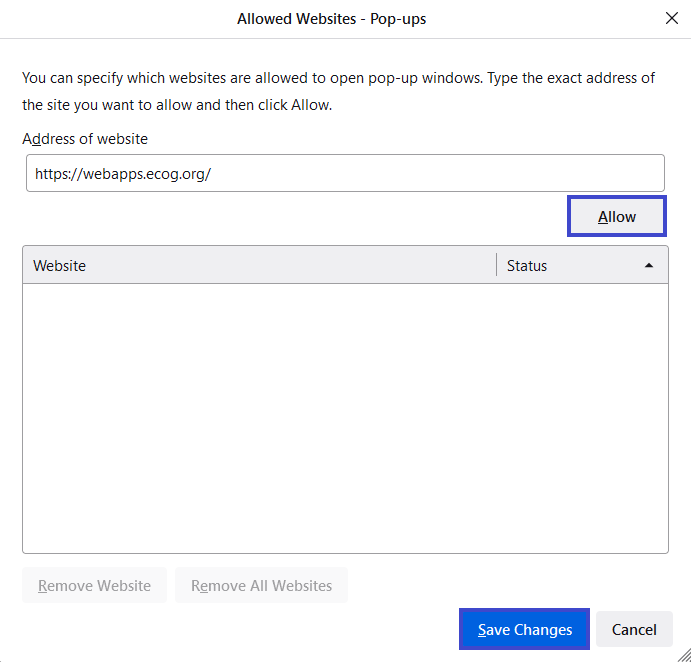
-
Enable Popups in Opera
1.
From the Settings menu, navigate to
Privacy & Security > Site Settings > Pop-ups and redirects.
2.
Click Add next to the 'Allowed to send pop-ups and use redirects' list.
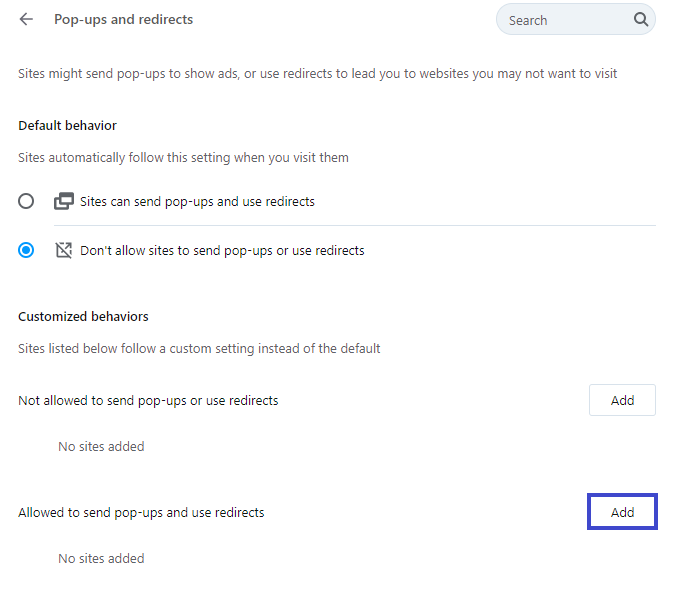
3.
Enter the address for the ECOG-ACRIN Web Application Portal in the text box,
click Add, then return to the login page to log in.